コントローラーに実装されている設定内容をご説明します。
推奨環境のご説明
以下の環境を推薦しています。以下の要件を満たさない環境での動作保証は致しかねます。
コントローラーは、Xinput対応を必ずご利用ください。
動作確認済みコントローラー:ELECOM JC-U4113S[無線] JC-U3613MBK [有線]他 Xinput対応コントローラー使用必須
| 項目 | 詳細 |
| OSバージョン | Windows 10(64bit) |
| OSバージョン | intel(R)Core(TM) i7-8565U 同等以上が望ましい。 |
| メモリ | 8GB RAM 以上 |
| グライック | NVDIA Geforce MX130 同等以上 |
| DirectX | DirectX11以上 |
| ディスク空き容量 | 2GB以上 |
| 画面解像度 | 1920 x 1080 |
| 他 | ネットワーク接続必須 Xinput対応コントローラー使用必須 |
モード別ボタン設定
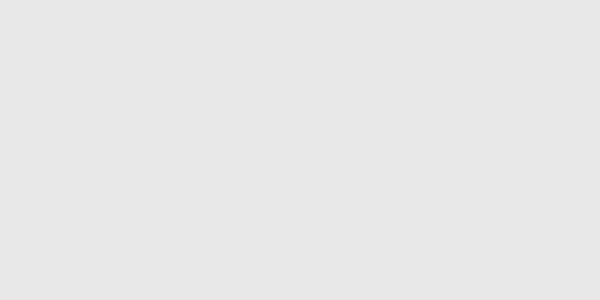


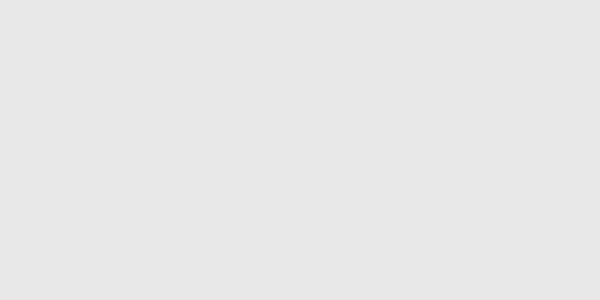

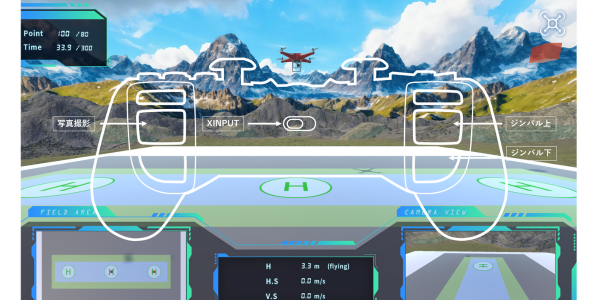
コントローラーの設定メニュー
ログイン後、コースメニューが現れます。
メニュー画面の右上にドローンのイラストがございます。
ドローンマーク「MENU」をクリック→以下の設定メニューになります。
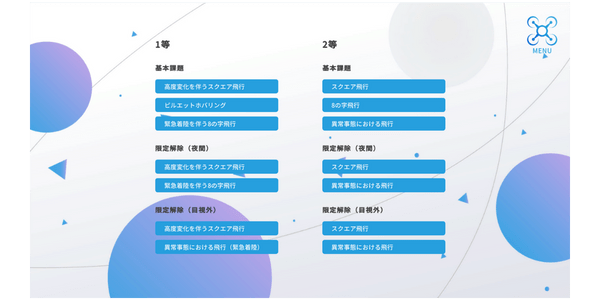
1:設定操作パネル
操作パネルのスクリーンショットになります。
設定されたボタンの説明になります。(コントローラーによっては、位置に若干の相違があります。)
MODE1とMODA2の設定が可能です。(1と2では、スティック操作の位置が変わります。)
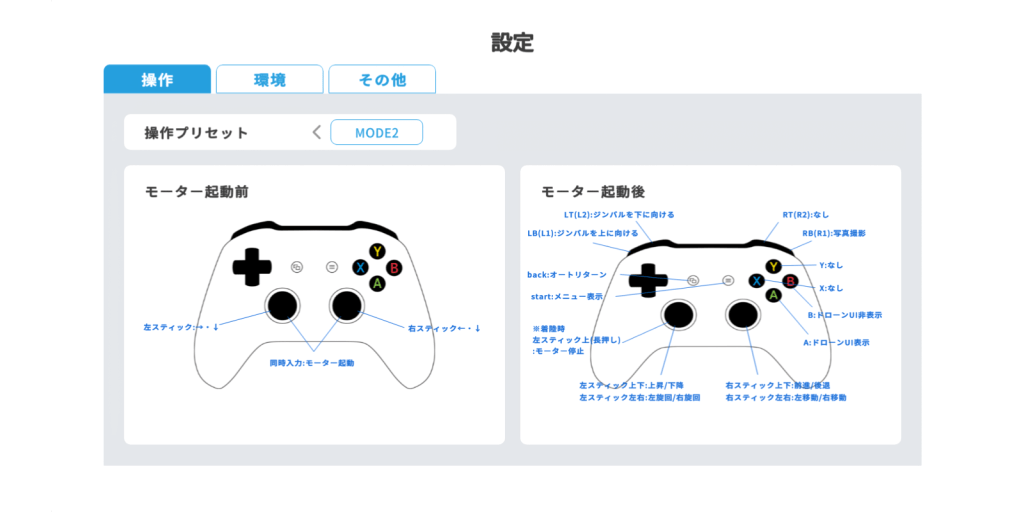
2:設定環境パネル
2:センサーの設定 ON /OFF(すべてのコースで設定可能)
環境設定 風向きや強さ
カメラが上下に移動するスピード調整
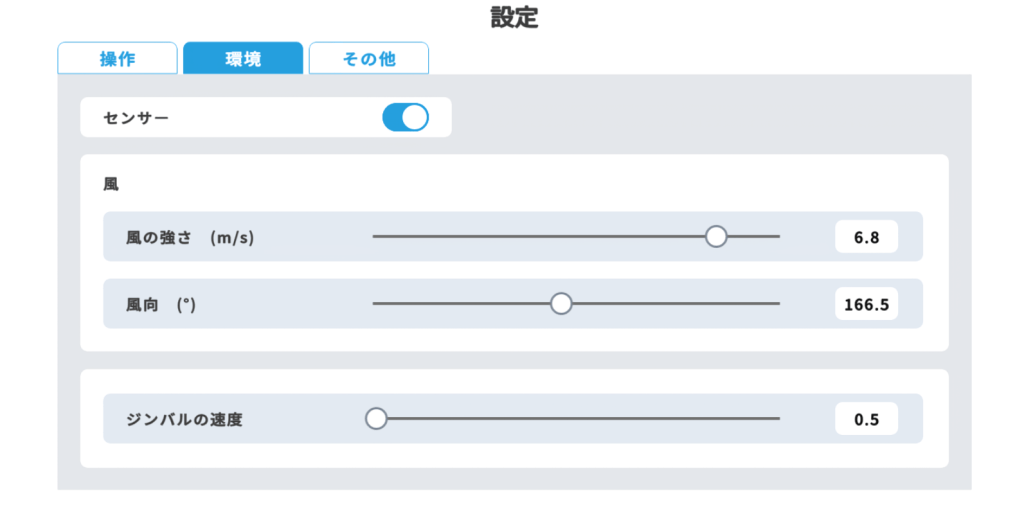
3:設定その他パネル
3:モニターサイズ変更 推奨は、1920 x 1080
カメラで撮った写真を保存できます。(必要なければ選択無視してください。)
コントローラーの振動設定 ON / OFF
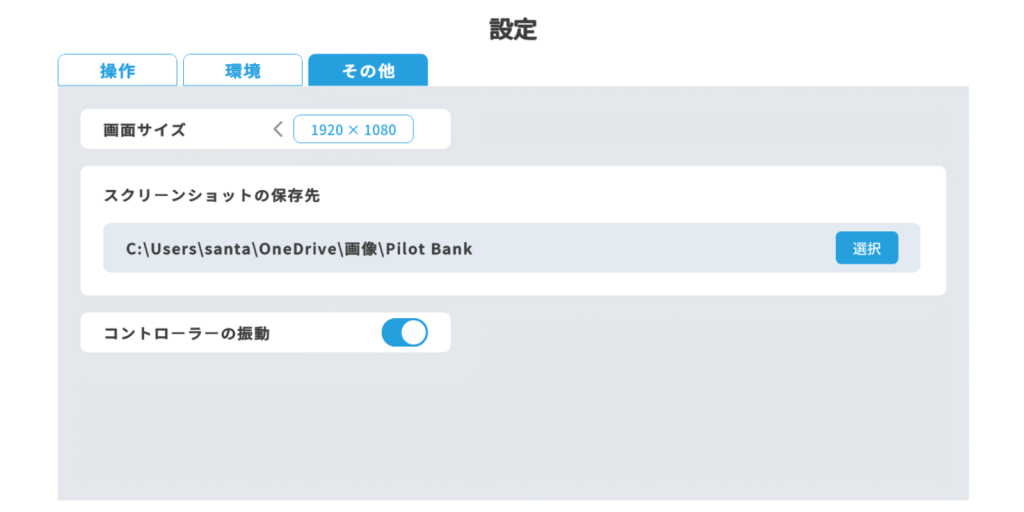
ご利用後は、USBをパソコンから抜いてコントローラー裏面に収納しておくことをお勧めします。